Geheime Shops Beispiele
Volunteers Anmeldungen
Wechsel in dein Event und zum Einstellungspunkt Ticketkategorien
- Erstelle eine neue Ticketkategorie und hinterlege des Gesamtvolumen. Also wie viele freiwillige Helfer:innen benötigt werden. Beachte, dass sich Verkäufe auch auf das Volumen deines Events auswirken, sodass du dieses um die Anzahl an gesuchten Helfer:innen anpasst.
- Hinterlege unter Maximale Anzahl pro Bestellung wie viele Tickets gekauft werden können, bzw. für wie viele Stellen sich ein Volunteer anmelden kann
- Erstelle die Positionen oder Schichten als Ticket Typen und hinterlege die jeweiligen verfügbaren Einheiten unter Tickettyp Volumen
- Der Ticketpreis ist optional. Hinterlege 0 Euro um die Tickets gebührenfrei und kostenlos abzuwickeln
- Beachte, dass die Tickets deaktiviert bleiben müssen, damit diese nicht im Hauptshop angezeigt werden.
Du hast die Wahl einen großen Secret Shop mit allen verfügbaren Tickets, Schichten oder Gewerken zu erstellen, oder dies aufzuteilen. Solltest du alle Tickets in einem Shops bündeln wollen, empfiehlt es sich mehrere Ticketkategorien anzulegen. Du kannst aber genauso alle Tickets unter einer Kategorie sammeln. Alternativ kannst du auch mehrere Secret Shops erstellen mit den jeweils zugehörigen Tickets.
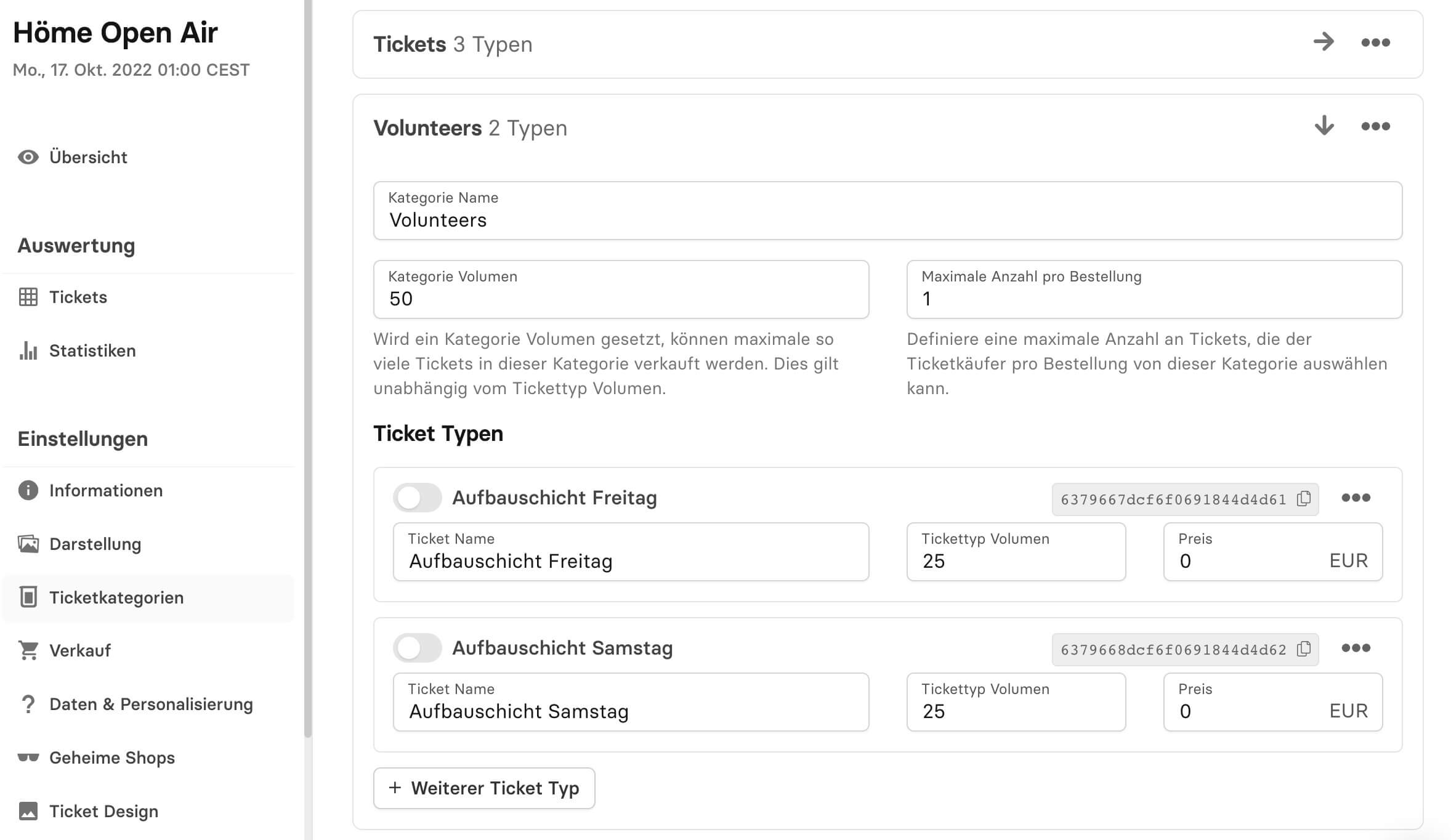
Wechsle im Eventmenü zum Einstellungspunkt Geheime Shops
- Klicke auf den Button
Geheimen Shop hinzufügen - Öffne den erstellten Shop, indem du über die 3 Punkte ins Menü gelangst und dort auf Bearbeiten klickst
- Gib deinem Shop einen eindeutigen Namen und Beschreibungstext
- Hinterlege alle Einstellungspunkte unter Verkauf. Beachte das jedes Feld ein Pflichtfeld ist. Weitere Infos zu den einzelnen Felder findest du im Wiki Eintrag zu den Geheimen Shops
- Wechsle in den Reiter Ticketkategorien und aktiviere, bzw. deaktiviere die Tickets die im geheimen Shop angezeigt werden sollen. Als Grundeinstellung werden alle aktiven Tickets aus dem Hauptshop angezeigt. Da wir die Volunteer Tickets jedoch deaktiviert haben, müssen sie im geheimen Shop erst wieder aktiviert werden.
Möchtest du für verschiedene Gewerke unterschiedliche Shops erstellen, wiederhole Schritt 1-5.
In Verbindung mit Extrafeldern, die nach dem Ticketkauf abgefragt werden, kannst du bereits alle für dich relevanten Informationen deiner Volunteers sammeln.
- Wechsle im Eventhauptmenü zum Einstellungspunkt Daten & Personalisierung scrolle etwas runter zum Bereich Zusätzliche Felder. Erstelle mit einem Klick auf Feld hinzufügen dein erstes Extrafeld.
- Hinterlege im Feld Name einen eindeutigen Namen, sodass du das Feld wiederkennst. Dieser Name wird nur im System genutzt und beispielsweise bei Exporten angezeigt.
- Unter Titel und Beschreibung hinterlegst du die Informationen die für deine Volunteers hilfreich sind
- Im Dropdown Menü am Ende der Seite, kannst du die Art des abgefragten Extra Feldes definieren.
- Wiederhole die Schritte 2-4 für alle deine benötigten Extra Felder
Extra Felder zuweisen:
- Nachdem dein Extrafeld erstellt wurde, klicke in der Übersicht auf aktivieren. Du hast nun die Möglichkeit festzulegen ob das Feld ein Pflichtfeld ist oder nur optional abgefragt wird.
- Nach einem Klick auf bearbeiten, kannst du die Felder anpassen und bestimmten Tickets zuweisen. Mit einem Klick auf Nur für bestimmte Tickets, kannst du die jeweiligen Tickets auswählen, für die dein Extrafelder abgefragt werden soll.
- Solltest du die Einstellungen Personalisierung für alle Ticket Typen erforderlich und Ticket Extrafelder für alle Tickets abfragen deaktiviert haben, muss die Abfrage noch pro Ticket aktiviert werden
- Springe dafür im Eventmenü zum Einstellungspunkt Ticketkategorien zurück. Navigiere zu deinem Ticket und gehe über das 3-Punkte Menü und Bearbeiten zu den Ticket Einstellungen
- Unter dem Tab Allgemein und dem Abschnitt Daten Abfragen, aktiviere die Einstellungen Erfordert Personalisierung und Ticket Extrafelder abfragen
- Wiederhole Schritt 4-5 für alle deine Tickets
Die Tickets lassen sich inklusive den Extrafeldern exportieren. Dies bietet dir eine gute Übersicht und die Möglichkeit die Ergebnisse weiterzuverarbeiten.
- Wechsle im Hauptmenü zum Modul Tickets
- Über den Button Exportieren rechts oben in der Ecke, kommst du zum Export Menü
- Wähle das jeweilige Event aus und optional den Zeitraum
- Klicke unter Felder auf Alle selektieren oder wähle nur die Felder aus die du benötigst. Beachte, dass die Extra Felder ausgewählt sind