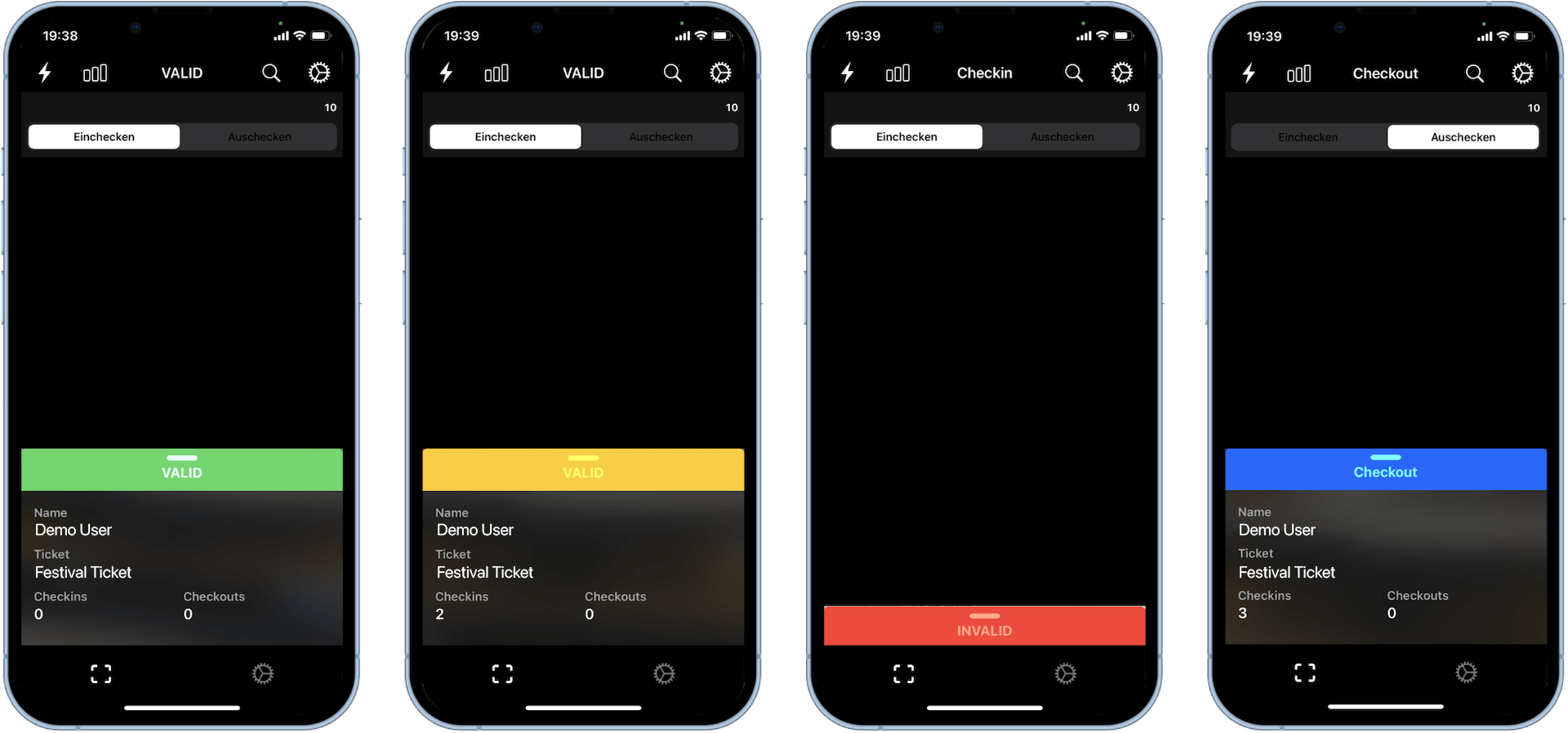Quick Guide Access Control
Es gibt zwei verschiedene Möglichkeiten sich über die Access Control App anzumelden:
- Token Login: Eingeschränkter Zugriff, Login über einen QR Code
- Benutzer Login: Uneingeschränkter Zugriff, Login über den Dashboard Benutzer
Welcher Zugriff der passende ist, hängt von dem Benutzer ab. Grundsätzlich empfehlen wir die vivenu App immer über einen Token Login zu nutzen, sofern kein Zugriff auf Umsatzstatistiken und Transaktionen benötigt wird.
Im Modul Access Control in deinem Dashboard findest du eine Übersicht aller Access Control Token, die du bereits erstellt hast. Hier kannst du neue Zugänge erstellen und Zugriffe limitieren.
Ein Access Control Token ist notwendig um einem Android oder iOS Scanner die Rechte zu geben bei deiner Veranstaltung die Tickets scannen zu können.
Ein Neues Gerät hinzufügen
- Über den Button
Aktionen öffnen
wähle die Aktion+ Neues Gerät
- Du kannst einen beliebigen Namen für das Gerät festlegen (z.B. Einlass Haupteingang oder Samsung Galaxy Nr. 02)
- Anschließend erscheint ein neuer Reiter unter deinen Access Control Geräten. Wähle diesen aus um die Details zu öffnen.
- Über den Button Token anzeigen, wird der QR-Code eingeblendet, welchen du später mit der Access Control App einscannen kannst.
- Aktiviere die Checkbox Vollständiger Event Zugriff, um dem Gerät den Zugriff auf alle Events zu ermöglichen. Lässt du die Checkbox deaktiviert, musst du die Events, für die du das Gerät nutzen willst einzeln hinzufügen. Wir empfehlen immer den vollständigen Event Zugriff zu aktivieren. Auf den Endgeräten kann dieser jederzeit limitiert werden.
Access Control App
Nutze die Access Control App als Checkin Lösung, um die Einlass Kontrolle zu deinen Events durchzuführen. Du hast die Möglichkeit, die Tickets deiner Besucher in wenigen Sekunden einzuscannen und sowohl für den Checkin, als auch für den Checkout zu registrieren.
Nutze die App zudem als Admin mit deinem Dashboard Login, um Statistiken, Events und Transaktionen anzeigen zu lassen. Diese Funktion steht aktuell nur für iOS Geräte zur Verfügung.
Einrichtung für Admins
- Lade die App im Apple App Store oder Google Play Store herunter.
- Um die App auf einem Android Gerät oder iPhone einzurichten gibt es zwei Möglichkeiten. Du kannst dich mit deinen Dashboard Benutzerdaten anmelden und siehst dann auch die täglichen Verkäufe und weitere Statistiken. Diese Ansicht sollte den Veranstaltenden vorbehalten sein und funktioniert aktuell nur auf iOS Geräten.
- Wähle hierzu beim ersten Öffnen der App den Button Einloggen um dich als Admin einzuloggen
Einrichtung über Token
- Mit der Access Control App wird der Access Token gescannt den du im Dashboard angelegt hast. Damit wird die Veranstaltung synchronisiert und in der App hinterlegt.
- Über das Zahnrad Icon in der App rechts oben neben der Suchlupe, gelangst du zu den Einstellungen. Dort muss das jeweilige Event ausgewählt werden und alle Tickets die gescannt werden sollen aktiviert werden. Wenn die Tickets nicht aktiviert werden, erkennt der Scanner diese nicht.
- In den Haupteinstellungen habt ihr noch die Möglichkeit auszuwählen, ob Mehrfach-Checkins ermöglicht werden sollen. Dies kann hilfreich sein, wenn es zum Beispiel möglich ist das Gelände wieder zu zu verlassen und keine Bändchen ausgeteilt wurden.
- Sollte euer Verkauf noch weiterlaufen, obwohl ihr bereits mit dem Checkin begonnen habt, können in den Einstellungen die Intervalle hinterlegt werden, wie oft sich die die Tickets synchronisieren sollen. Hierfür ist eine ständige Internetverbindung notwendig.
- Halte die Kamera über einen Barcode um ein Ticket einzuscannen. Der Checkin kann damit starten!
Manueller Checkin
Du hast die Möglichkeit, einen Besucher manuell zu suchen, um diesen ein- und auszuchecken oder einzelne Scanhistorien einzusehen. Nutze den manuellen Checkin wenn beispielsweise kein Ticketbarcode zur Verfügung steht oder das Einscannen des Tickets nicht funktioniert.
- Öffne die Access Control App und logge dich ein.
- Gehe auf den Scanbildschirm und wähle die Lupe in der oberen rechten Ecke aus.
- Suche über die Liste oder durch Eingabe von Namen oder Barcode nach dem gewünschten Ticket. Es werden dir alle Tickets angezeigt, die zuvor über die Eventauswahl ausgewählt wurden.
- Swipe mit dem Finger nach links, um dieses einzuchecken. Wenn das Ticket erfolgreich eingecheckt wurde, wird ein blauer Haken angezeigt.
- Swipe mit dem Finger nach rechts, um dieses auszuchecken. Wenn das Ticket erfolgreich ausgecheckt wurde, erlischt der blaue Haken.
Scan Status