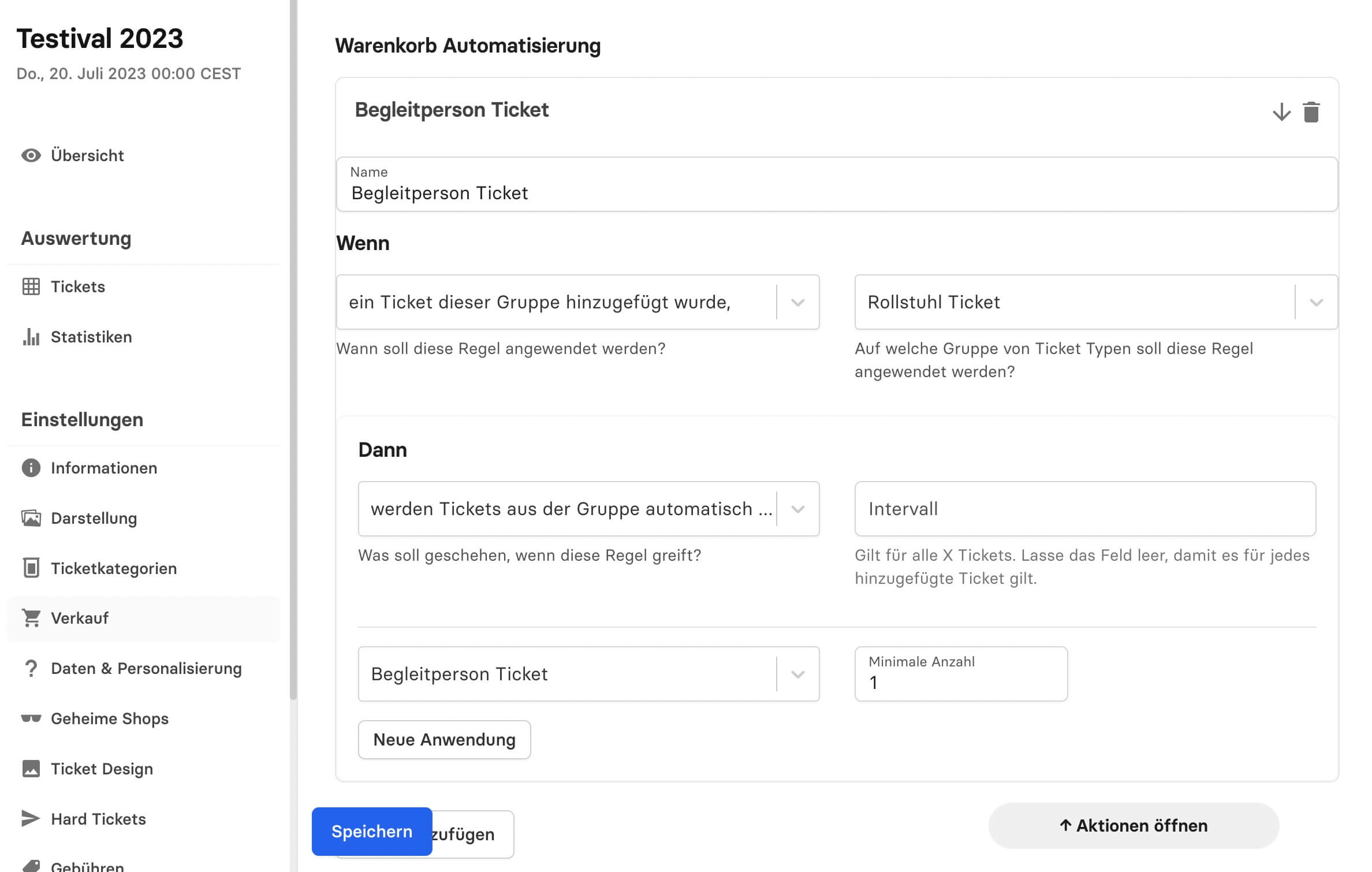Beispiel Regeln
Wechsle im Event Menü zum Menüpunk Verkauf und zu dem Reiter Ticket Gruppen.
Erstelle eine Gruppe mit dem oder den Tickets, auf die ein Rabatt gewährt werden soll.
Die nächsten Einstellungspunkte findest du unter dem Reiter Mengenrabatt. Klicke auf den Button Mengenrabatt hinzufügen und hinterlege folgende Einstellungen:
- Gebe dem Rabatt einen eindeutigen Namen, wie zum Beispiel "5+1 Aktion"
- Hinterlege einen nominalen Rabatt in Höhe deines Ticketpreises. Wenn dein Ticket 50€ kostet, trage also hier 50€ ein
- Klicke auf den Button Gruppenregel hinzufügen und wähle die Gruppe aus, die wir im Reiter Ticket Gruppen zuvor erstellt haben.
- Unter den Einstellungen "Ist zwischen" hinterlegst du als minimale Anzahl eine 5, wenn die Rabattierung ab einer Menge von 5 Tickets greifen soll
- Als maximale Anzahl empfiehlt es sich eine hohe Zahl wie 100 zu hinterlegen, die voraussichtlich nicht erreicht wird.
- Als Wert sollte das Ticket den Preis bekommen, den es nach der Rabattierung erhält. kostet dein Festivalticket also 50€ und du möchtest das 6. kostenfrei dazugeben, hinterlegst du als Preis für das Gruppenticket 250€
- Um die Regel nicht zu komplex zu gestalten, empfiehlt es sich die Maximale Anzahl pro Bestellung des Tickets auf 1 zu setzen. Dadurch kann das Gruppenticket nur einmal gekauft werden.
- Gehe in die Ticketeinstellungen des Gruppentickets und aktiviere den Ablauf des Tickets unter dem Reiter Allgemein. Dadurch wird verhindert, dass das Gruppenticket am Einlass als reguläres Ticket verwendet wird. Eine Stunde nach Ticketkauf ist das Minimum. Alternativ kann im Einlassscanner deaktiviert werden, dass das Ticket erkannt wird.
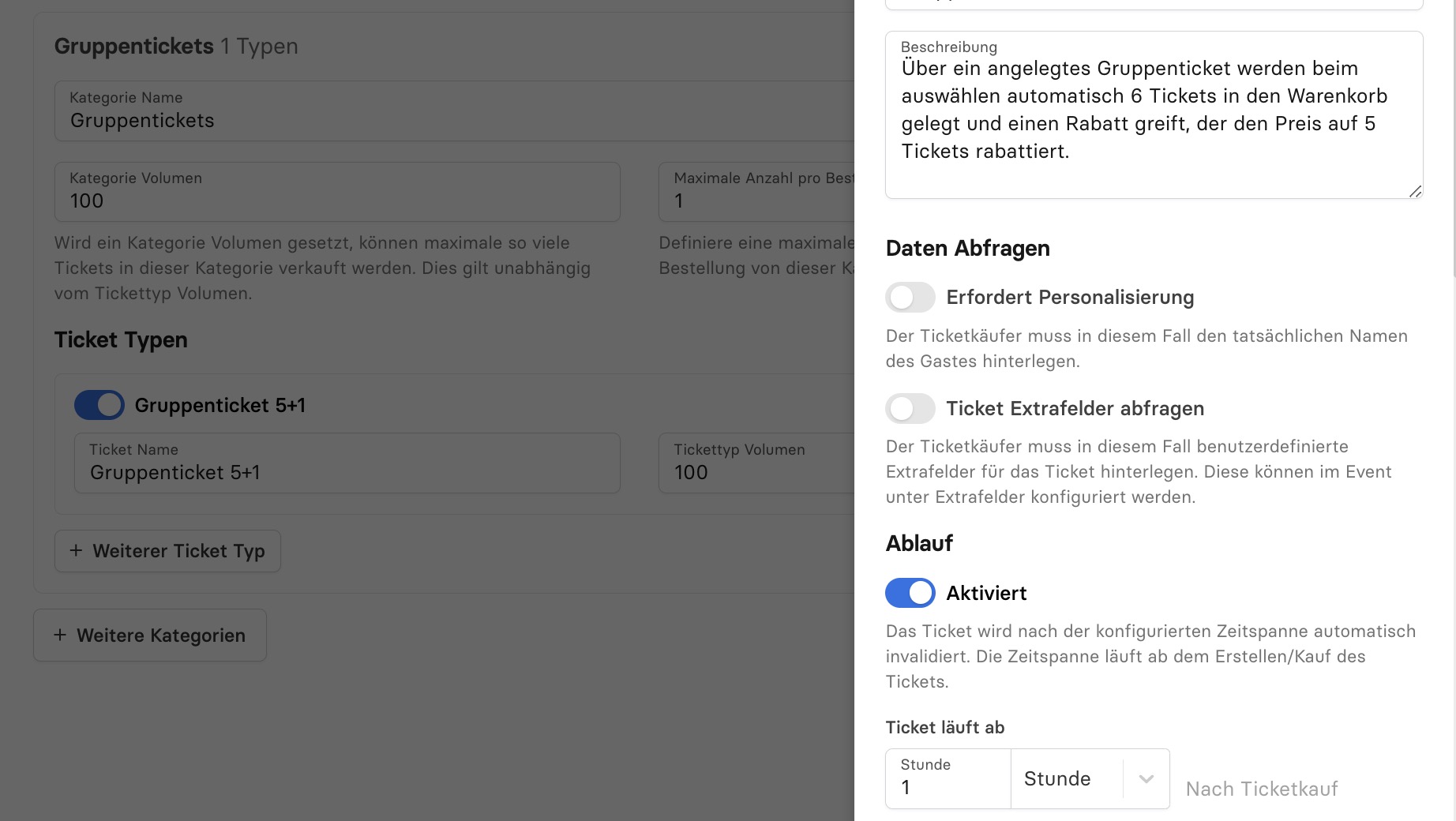
Wechsle nun in im Event Menü zum Menüpunk Verkauf und zu dem Reiter Ticket Gruppen.
Erstelle jeweils eine Gruppe mit dem Gruppenticket und eine Gruppe mit dem regulären Festivalticket, dass für die Aktion verwendet werden soll. Beachte, dass die Regel nur mit einem Ticket funktioniert. Also beispielsweise dem Ticket "Festivalticket inkl. Camping". Benenne die Gruppen "Gruppenticket" und "Festivalticket", um diese später einfacher zuordnen zu können.
Die nächsten Einstellungspunkte findest du unter dem Reiter Warenkorb Automatisierung. Klicke auf den Button Regel hinzufügen und hinterlegen folgende Wenn-Dann Regel:
Wenn
ein Ticket dieser Gruppe hinzugefügt wurde → Gruppen Ticket
Dann
Werden Tickets aus der Gruppe automatisch hinzugefügt → Festival Ticket
Damit die Regel für jedes hinzugefügte Ticket greift, wird für den Einstellungspunkt Intervall eine 1 hinterlegt. Bei der minimalen Anzahl, für das Festivalticket, hinterlege den Wert 6. Dadurch werden automatisch 6 Tickets in den Warenkorb gelegt.
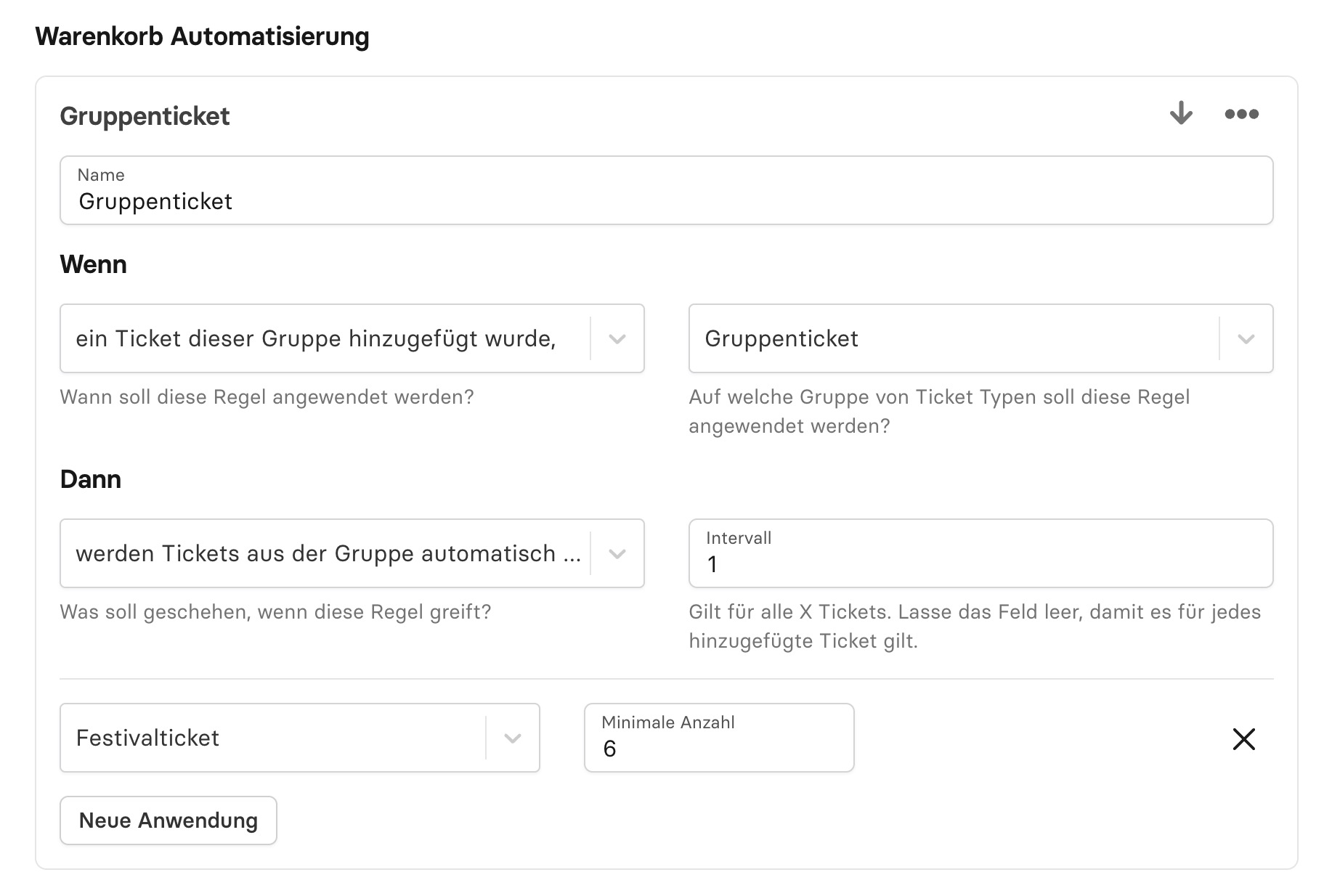
Die nächsten Einstellungspunkte findest du unter dem Reiter Mengenrabatt. Klicke auf den Button Mengenrabatt hinzufügen und hinterlege folgende Einstellungen:
- Gebe dem Rabatt einen eindeutigen Namen, wie zum Beispiel "Gruppenticket" dieser Name wird im Warenkorb angezeigt
- Hinterlege einen nominalen Rabatt in Höhe von 300€, was den 6 Festivaltickets entspricht. Der Rabatt berechnet sich folgendermaßen: Bevor der Rabatt greift, liegen im Warenkorb ein 250€ Gruppenticket und 6 Festivaltickets zum Preis von jeweils 50€, also 300€. Über die Mengenrabatt Regel setzen wir also den Wert des Warenkorbs auf 250€ was dann dem Endpreis des Gruppentickets entspricht.
- Klicke auf den Button Gruppenregel hinzufügen und wähle die Gruppe mit dem Gruppenticket aus, die wir im Reiter Ticket Gruppen zuvor erstellt haben.
- Unter den Einstellungen "Ist zwischen" hinterlegst du als Minimale und Maximale Anzahl eine 1
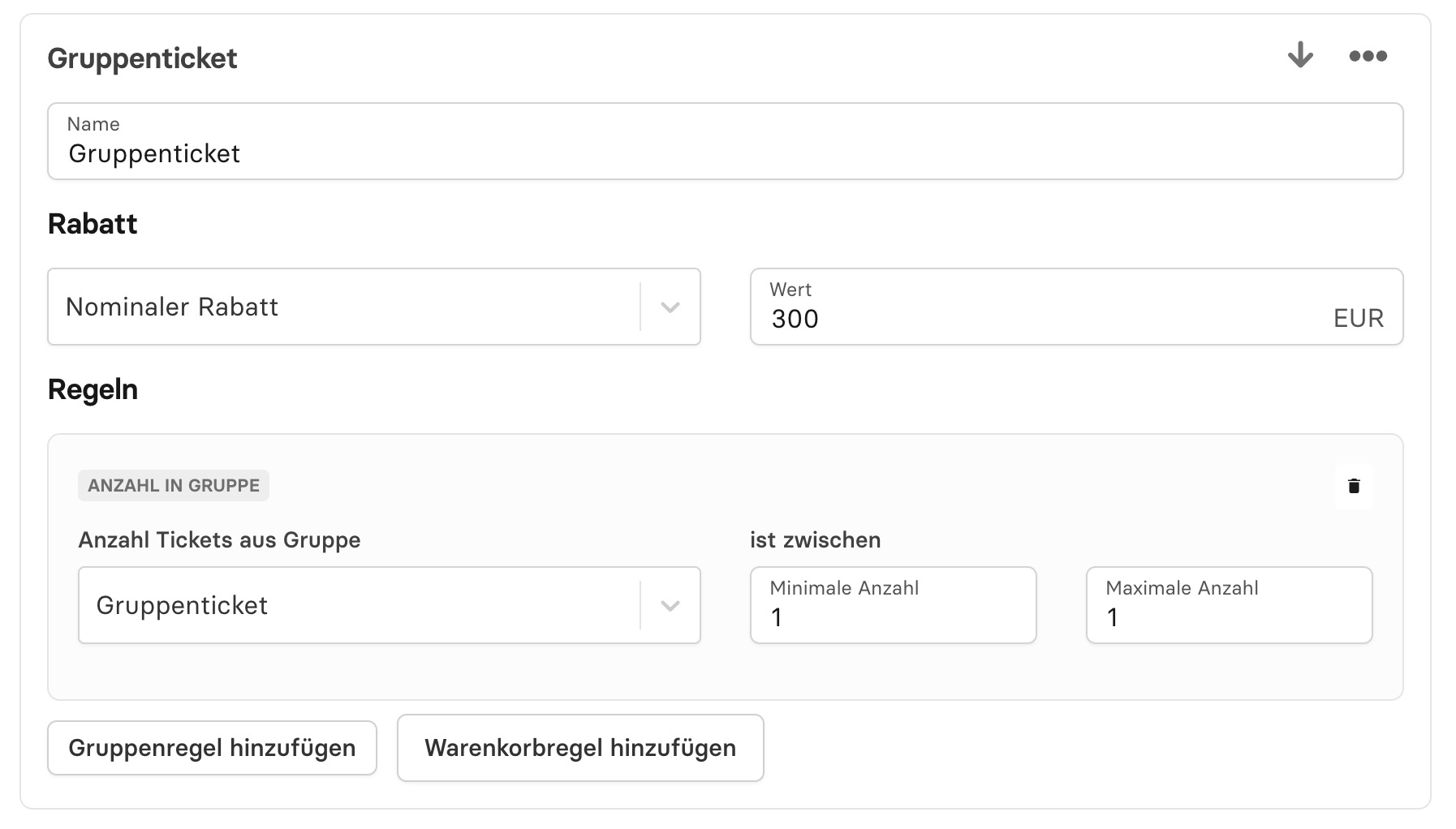
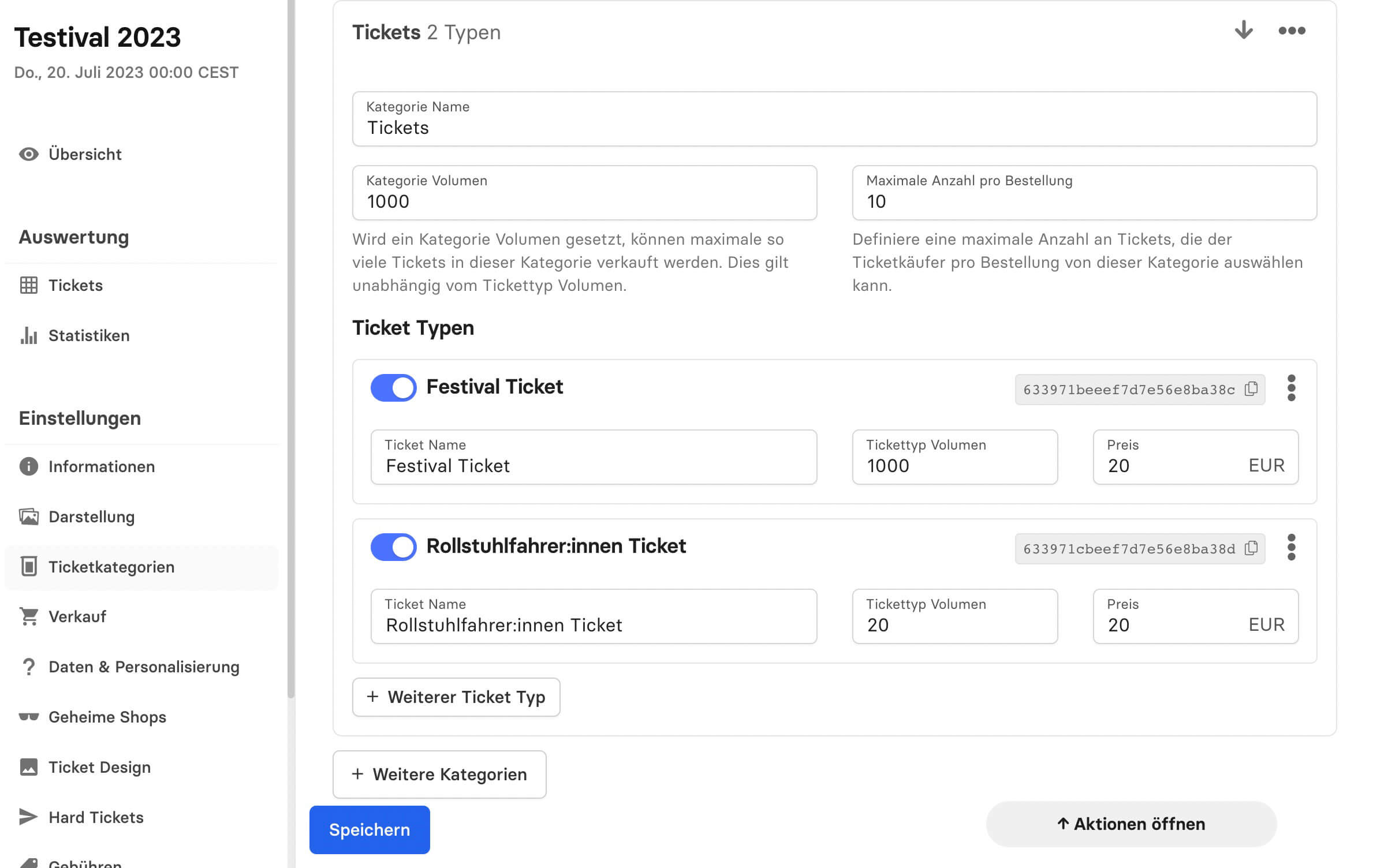
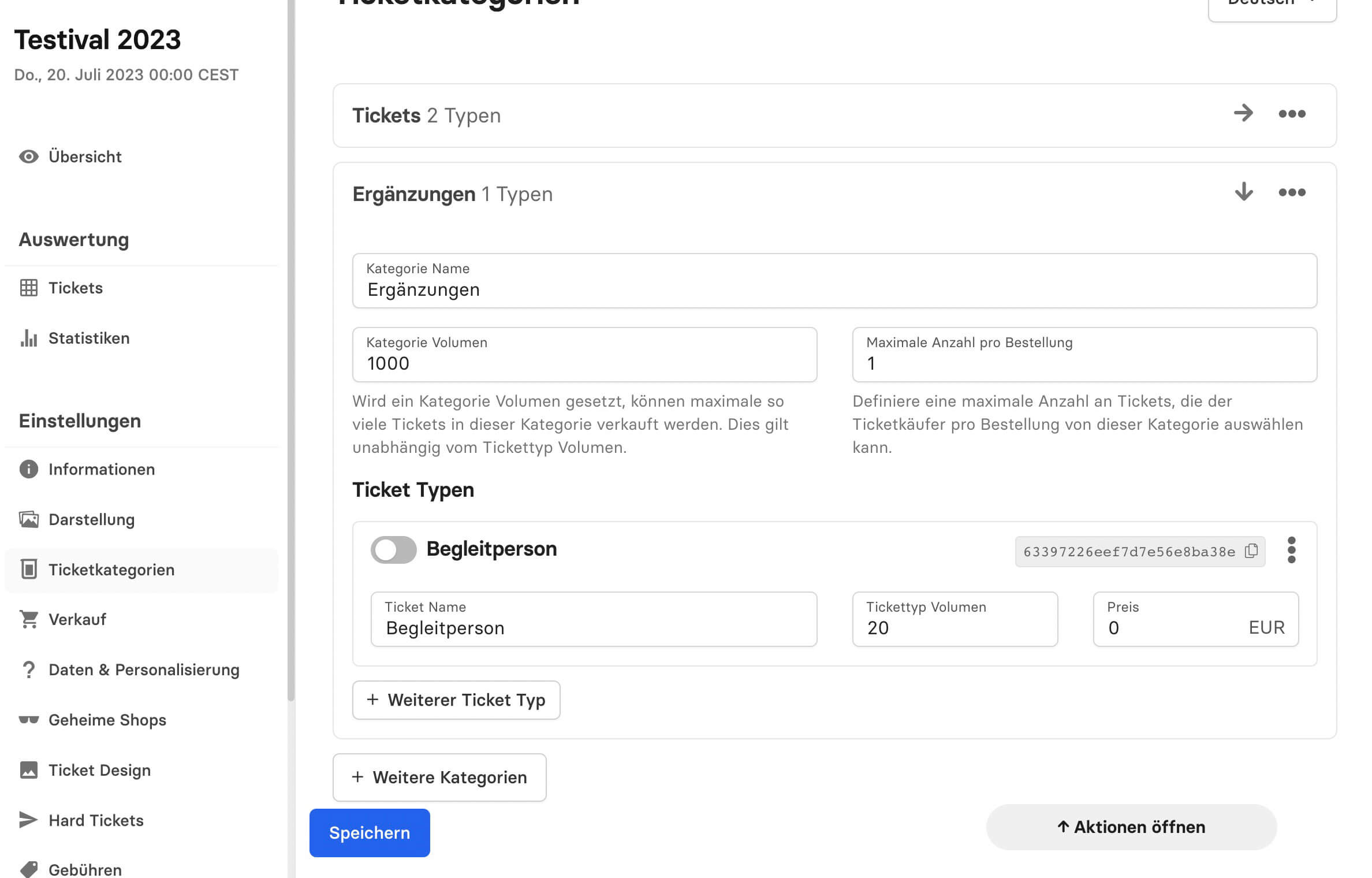
Automatisierung erstellen und Regeln hinterlegen
Wechsle nun in im Event Menü zum Menüpunk Verkauf und zu dem Reiter Ticket Gruppen.
Erstelle jeweils eine Gruppe mit dem Rollstuhlfahrer:innen Ticket und eine Gruppe mit dem Ticket der Begleitperson
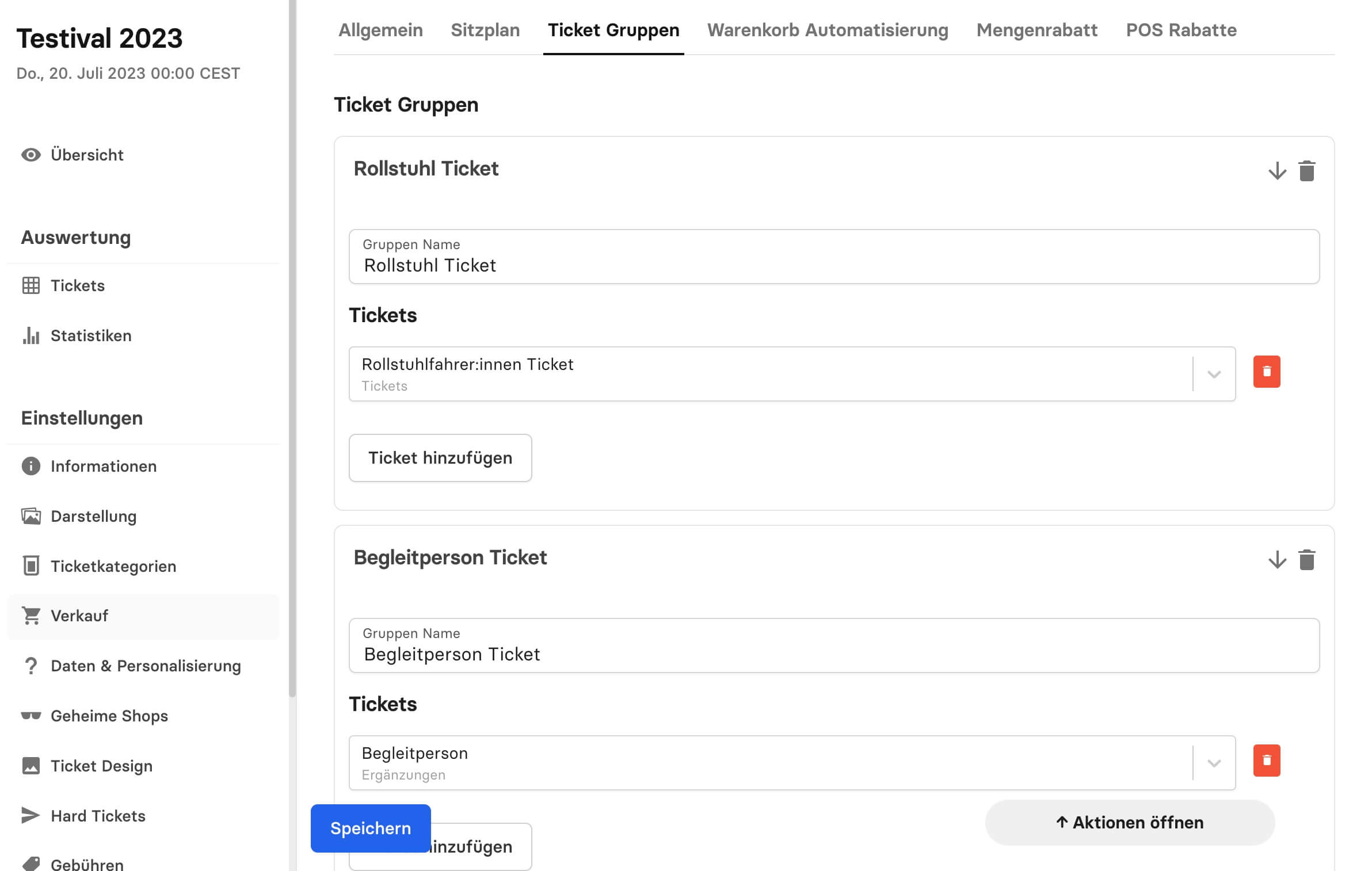
Die nächsten Einstellungspunkte findest du unter dem Reiter Warenkorb Automatisierung. Klicke auf den Button Regel hinzufügen und hinterlegen folgende Wenn-Dann Regel:
Wenn
ein Ticket dieser Gruppe hinzugefügt wurde → Rollstuhl Ticket
Dann
Werden Tickets aus der Gruppe automatisch hinzugefügt → Begleitperson TicketDamit die Regel für jedes hinzugefügte Ticket greift, wird der Einstellungspunkt Intervall leer gelassen. Bei der minimalen Anzahl, hinterlege den Wert 1.
Willst du, das beim Hinzufügen mehrerer Rollstuhltickets auch mehrere Begleitpersonen kostenfreie Tickets erhalten, kannst du unter deinen Ticketkategorien den Wert der Maximalen Anzahl pro Bestellung für die Kategorie Ergänzungen anpassen (Siehe Punkt 01 - Ticketkategorien anlegen)