Timetable
Erste Schritte
Einstellungen
Bühnen verwalten
Festivaltage bearbeiten
Für die Dauer deines Festivals werden automatisch Festivaltage generiert. Sofern du bereits Vorprogramm hast oder eine Aftershowparty, die über die Dauer hinausgeht, kannst du hier einen Festivaltag hinzufügen.
Alle Festivaltage werden vom System automatisch bis um 07:59 des Folgetages gerechnet und entsprechend in der App angezeigt. Diese ist eine allgemeine Definition und nicht individualisierbar.
Timetable veröffentlichen
Im Reiter "Einstellungen" findest du einen Switch, der den Namen "Timetable veröffentlicht" trägt. Spannend! Wir erklären, was passiert:
- Switch Aktiv: Programmpunkte werden inklusive aller Spielzeiten übergeben und in der App angezeigt. Dementsprechend sind sowohl unter dem Menüpunkt "Programm" als auch im "Timetable" in der App die Programmpunkte sichtbar.
- Switch nicht aktiv: Programmpunkte werden ohne Spielzeiten an die App übergeben. Dementsprechend sind keine Einträge unter dem Menüpunkt "Timetable" in der App einsehbar, sondern nur im "Programm".
Ein Programmpunkt hinzufügen
Ein Programmpunkt verfügt über verschiedene Einstellungsebenen und Felder, um euere Künstler*innen bestmöglich zu präsentieren.
Zunächst könnt ihr entscheiden, welche Art von Programmpunkt ihr hinzufügen wollt:
- Musik: ein Konzert, DJ-Set oder Performance mit einem Teilnehmenden
- Diskussionsrunde: eine Diskussionsrunde mit mehreren Teilnehmenden.
- Keynote: eine Keynote mit mehreren Teilnehmenden
- Workshop: einen Yoga- oder Nachhaltigkeitsworkshop mit mehreren Teilnehmenden.
- Rahmenprogramm: Rahmenprogramm mit mehreren Teilnehmenden.
- Name: Name des Programmpunktes oder des/der Künstler*in
- Beschreibung: Beschreibung oder Biografie des Programmpunktes oder des/der Künstler*in
- Foto: ein aussagekräftiges Foto des Programmpunktes. Bitte beachte, dass du die Credits für das Bild in der Beschreibung vermerkst.
- Empfohlene Größe: 400px x 400px
- Erlaubte Dateiformate: JPG, PNG
- Maximale Bildgröße: 20MB
- Spielzeit & Bühne: Lege die Auftrittszeit, sowie die Bühne fest, auf der der Programmpunkt stattfindet
Jetzt reinhören
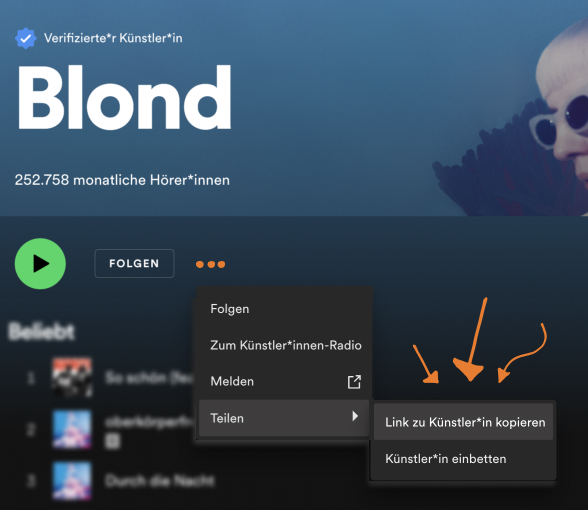
In der Sektion "Jetzt reinhören" könnt ihr die Spotify Artist URL des/der Künstler*in einfügen. Wie du diesen Link erhältst, erklären wir hier:
- Öffne die Spotify App im Browser oder als App
- Gehe zur Künstler*innen und klicke auf die "..." und dann auf "Teilen"
- Nun klickst du auf "Link zur Künstler*in kopieren" und der Link wird in deine Zwischenablage kopiert
- Füge nun den Link in das Feld ein
Teilnehmende hinzufügen
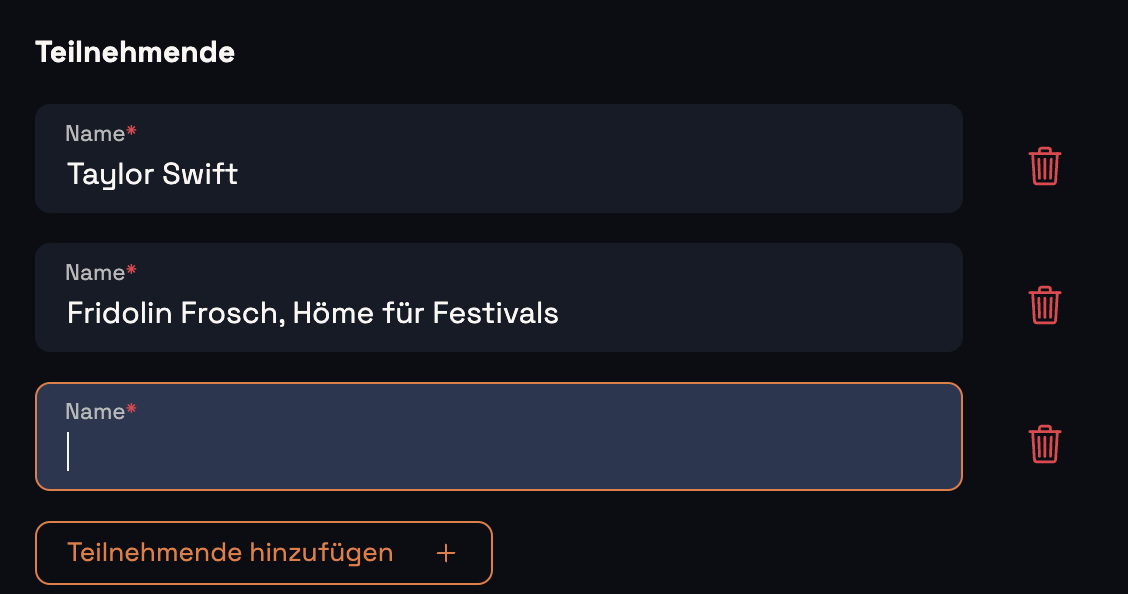
Weiterführende Links
Zusätzlich kannst du weiterführende Links zu deinem Programmpunkt hinzufügen, um mehr Informationen bereitzustellen.
Folgende Optionen stehen dir zur Verfügung:
- Website
- Soundcloud
- Youtube
Bitte beachte, dass wir nur Links mit einer SSL-Verschlüsselung, also Links, die ein https:// vor dem Link haben, akzeptieren können.
Häufige Fragen
Kann ein Programmpunkt über mehr als eine Spielzeit verfügen?
Nein, dies ist aktuell noch nicht möglich. Wir arbeiten dran!